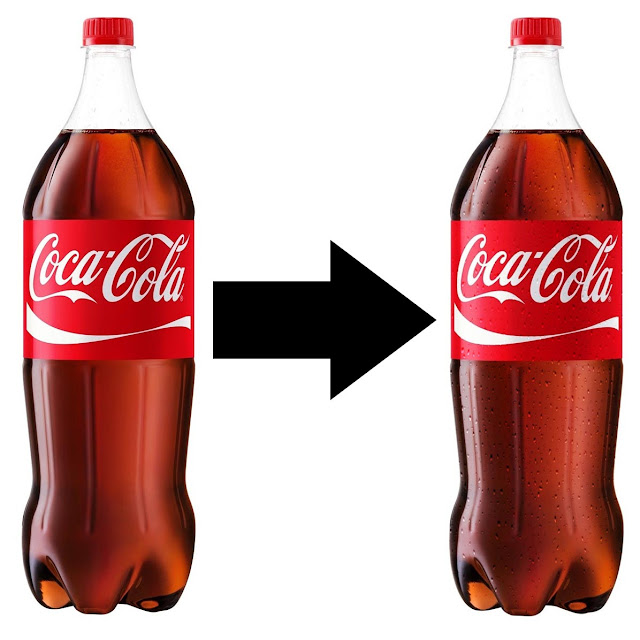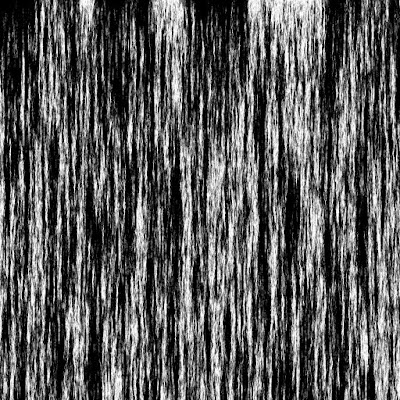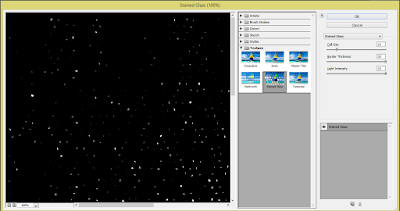How to Create Facial Hair in Photoshop | Create Realistic Beard
In this tutorial, I'll show you How to Create Facial Hair in Photoshop. I'll be using Photoshop CC 2015. Let's get started!
Tutorial Preparation
In order to complete this tutorial you'll need the following elements:- Photoshop CC (Try yours)
- A Photo To Add Beard
Step 1: Setting Up the PSD file
First of all open your photoshop. Set the foreground color to pure black and the background color as pure white. Then create a new layer. Now select Rectangular Marque Tool and make a square selection. Then fill the selection with the white color, just press Ctrl + Backspace.Step 2: Making a Brush
Now grab your Brush Tool and draw a line as like as a single beard. Try to make it as perfect as you can. Then go to Edit > Define Brush Preset. You can set a name if you want or direct click OK. That's it. Your brush is ready to use. Now you can delete this layer.If you cannot do these steps you can download the brush of mine, which you see in my video tutorial. But I recommend, try to make yours.
Step 3: Setting Up The Brush Tool
Okay. We have our brush no. Now select Brush Tool. You can see our Beard brush on the bottom of Brush Preset option. Pick that one. Now go to Brush Panel just by the Brush Preset option. Set the Size to 12px and Spacing to 60%. Now click on Shape Dynamics. Set the Size Jitter 100%, Minimum Diameter 25%, Angle Jitter 15% Roundness Jitter 26% and Minimum Roundness to 25%. Then click on Scattering and change Scatter to 223%, Count 2 and Count Jitter to 47%. Now Transfer. Set Opacity Jitter to 60% and Flow Jitter to 30%. All set! Minimize the Brush Panel window.Step 4: Drawing Facial Hair
Here we go! It's time to see the magic!Okay, now pick a color of beard and start brushing around the face. Just drag the brush for 3-4 times. Then pick a beard color again and brush for 3-4 times again. Keep going like that. Remember to change the brush color over and over again to have a realistic look of beard.
Get this tutorial on YouTube: