How to Create Realistic Sweating Effect in Photoshop
In this tutorial, I'll show you How to Create Realistic Sweating Effect on a bottle or something else like that. I'll be using Photoshop CC 2015. Let's get started!
Tutorial Preparation
In order to complete this tutorial you'll need the following elements:- Photoshop CC (Try yours)
- A Plastic Bottle Image (Download)
Step 1: Setting Up the PSD file
First of all open your photoshop. Set the foreground color to dark gray (color code is 222222) and the background color as pure white. Then create a new layer and fill the "foreground" layer with the dark gray color by pressing Alt + Backspace.Step 2: Making the Layer Texture
Now go to Filter > Render > Fibers. In the Fibers Filter dialog box, you can see so many Fiber Effects, just by clicking on the Randomize button. Now choose any of it and set Variance to 16, Strength to 4. When done, click OK. The result will be similar to this or something like this:Now go to Image on the top, then Adjustments > Levels. Instead to doing this, you can hold your Ctrl key then press L. That means Ctrl+L. Increase the contrast of the image of Fibers or set it to 115 : 1.00 : 228. Click OK. I know this time your image got the same look as mine:
Step 3: Adding Some More Filters
We are almost done fellows! Now go to Filter > Filter Gallery > Texture > Stained Glass. Set the Cell Size to 10, Border Thickness 20 and Light Intensity at 10. Look at the picture below:
Hit OK then.
Go to Filter, then Filter Gallery again. This time click on Sketch and select Plaster. Now set the Image Balance 10 and Smoothness 1. Look what we have got!!
Move ahead by clicking OK.
Step 4: Removing The Background
Huuu... We are almost in the end! Now select Magic Wand Tool from the toolbar and click anywhere in the black area of the image. Then press Delete Key on your keyboard to delete the black background from the image.
Your image looks almost like this one. Isn't it?
Now press Ctrl+D to deselect the area.
Step 4: Changing The Blending Mood
Fellows, we are 2 click away from our final result. Haha... I can see a beautiful smile on your face now! To change the Blending Mood of our image, just click on the Blending Mood box and select the blending mode normal to overlay!Final Result:
Here we go! Realistic Sweating Effect. Looks so real! Hope you enjoy this tutorial. Be with us, nent post is coming soon!
However if you have any question or query, just leave comment below. I am always there to help you.
Here this tutorial on TouTube:
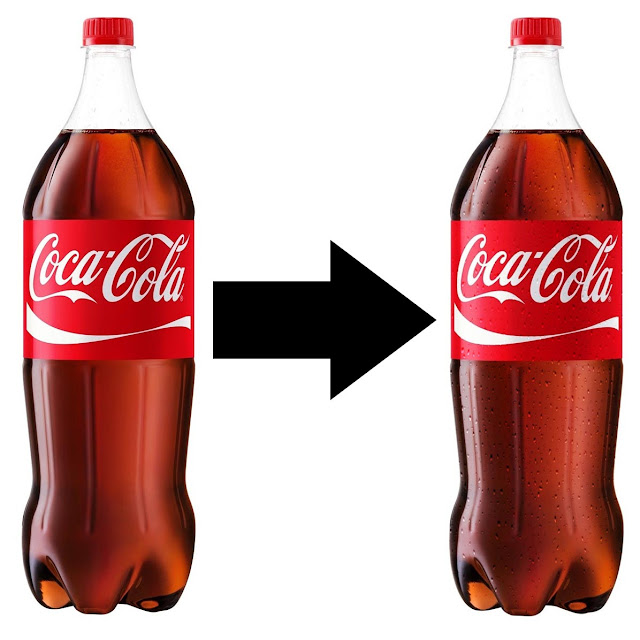

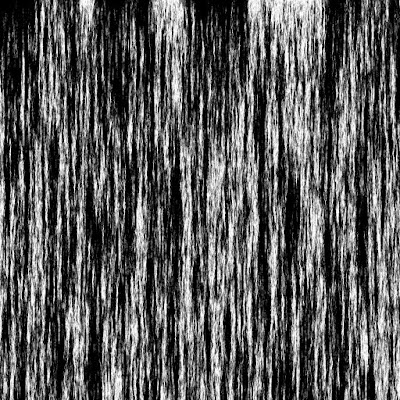
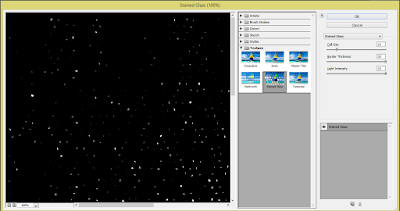






Now this is in actual fact cooperative. It’s very openhanded of you to share this with us. Gary Anderson
ReplyDelete